Want to try something new on your iPhone? You should definitely try installing and running Windows XP right on your iOS devices without Jailbreaking your iPhone or iPad.
Running Windows XP on iPhone sounds crazy but it works. You can install it on your iPhone, iPad and iPod Touch running iOS 9, iOS 10 and iOS 11. But remember, Windows XP won’t run as fast as you have thought. It is slower but you can install it for fun purpose to show it to your friends.
Tips:
Must read:icloud activation lock removal
Must read:Gihosoft Free iPhone Data Recovery:https://www.gihosoft.com/iphone-data-recovery-free.html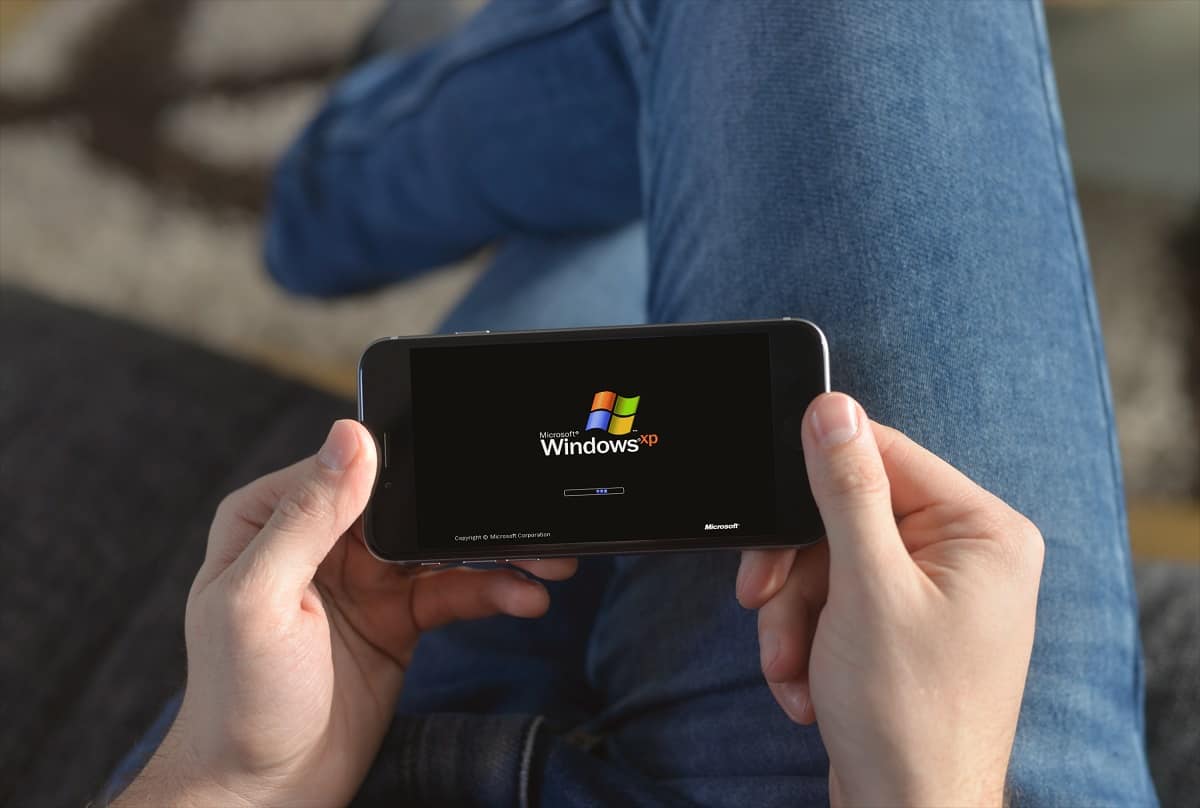
You can install and run Windows XP on your iPhone/iPad very easily. However there are some steps to be followed in order to make it work properly. If you go through all the steps guided in this post, then you can successfully install and run Windows XP on your iPhone and iPad.
How to install and run Windows XP on iOS 9, iOS 10 and iOS 11
Step 1: First you need to download three files on your computer
Cydia Impactor Click here to Download
iBox.ipa Click here to Download
Windows XP IMG File Click here to Download
Step 2: Connect your iPhone to computer
Step 3:Run Cydia Impactor and Drag iBox.ipa file on it
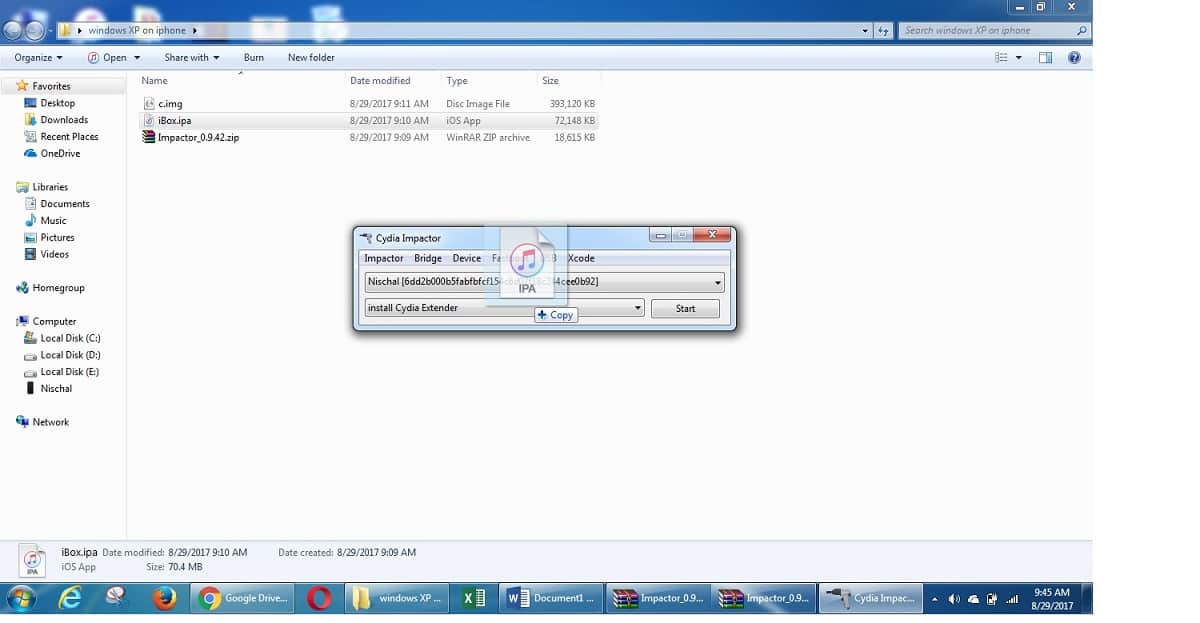
Step 4: It will ask to enter Apple ID and Password. Enter Apple ID and Password that you use on your iPhone
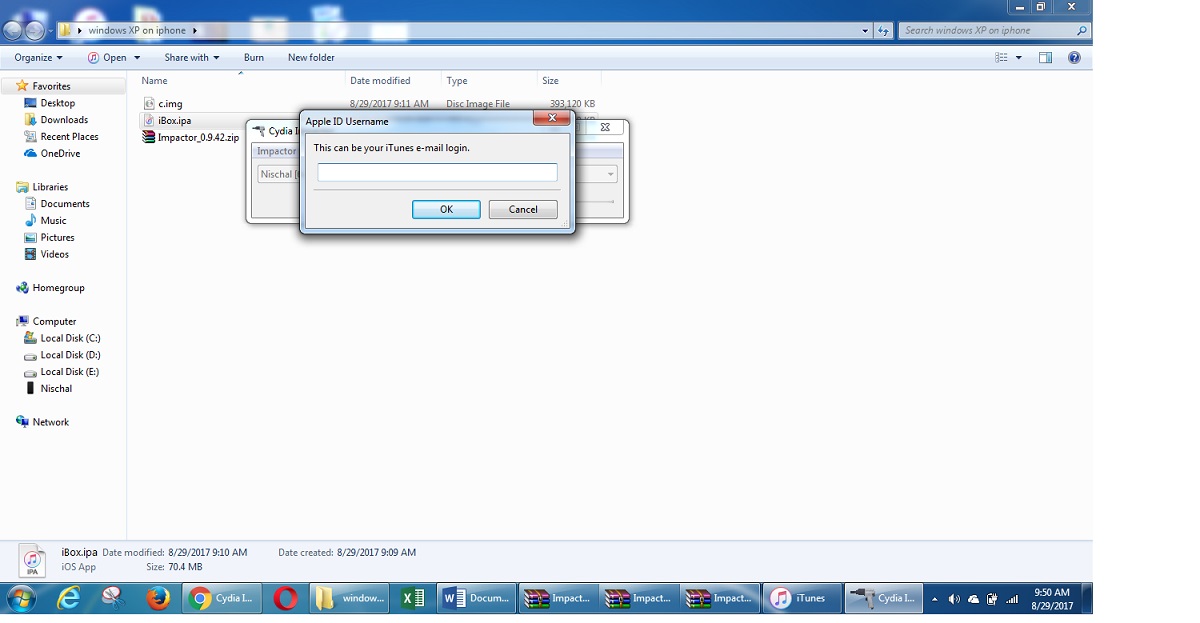
Step 5: Cydia Impactor will sideload iBox.ipa files on your iPhone. You will see iBox app on your iPhone after everything completes.
Step 6: Now Launch iTunes and select the iOS device that is connected to your computer
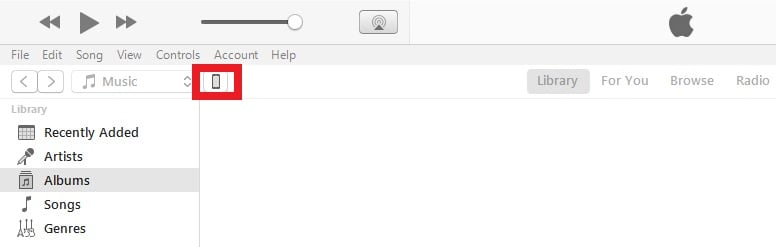
Step 7: Click on Apps – Scroll Down and Find an app that says iBox

Step 8: Add or Drag the Windows IMG file in iBox
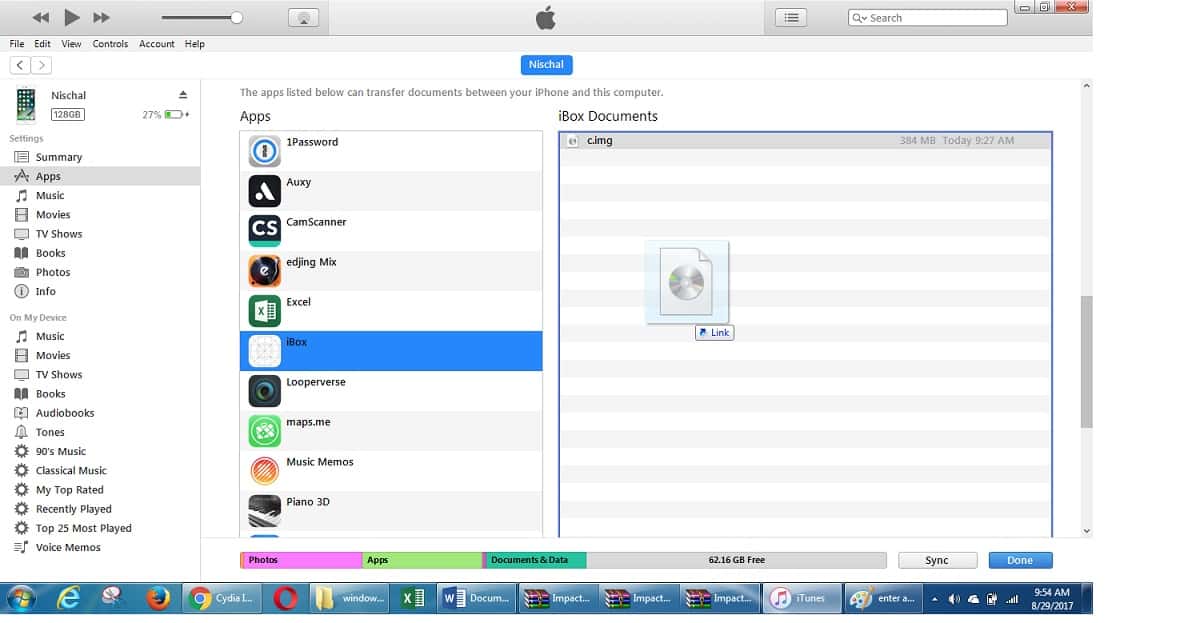
Step 9: Almost 80% of the things are done and now rest of the steps are to be followed on your iPhone soLaunch iBox App
If it doesn’t open then Go to Settings – General – Profile & Device Management - Tap Apple ID and then tap Trust
Step 10: In iBox app Tap the Plus Sign (+)
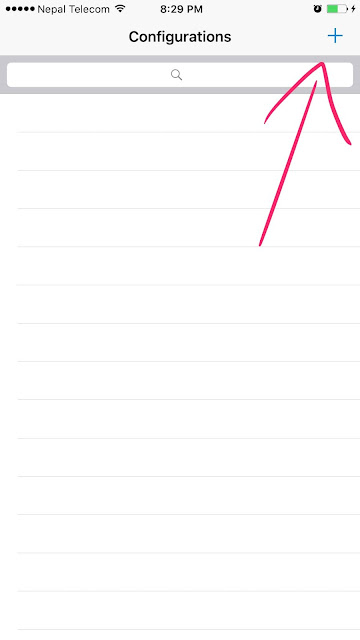
Step 11: Tap HDD

Step 12: Tap Drives - Tap the Plus Sign (+) and Tap HDD and Tap Done
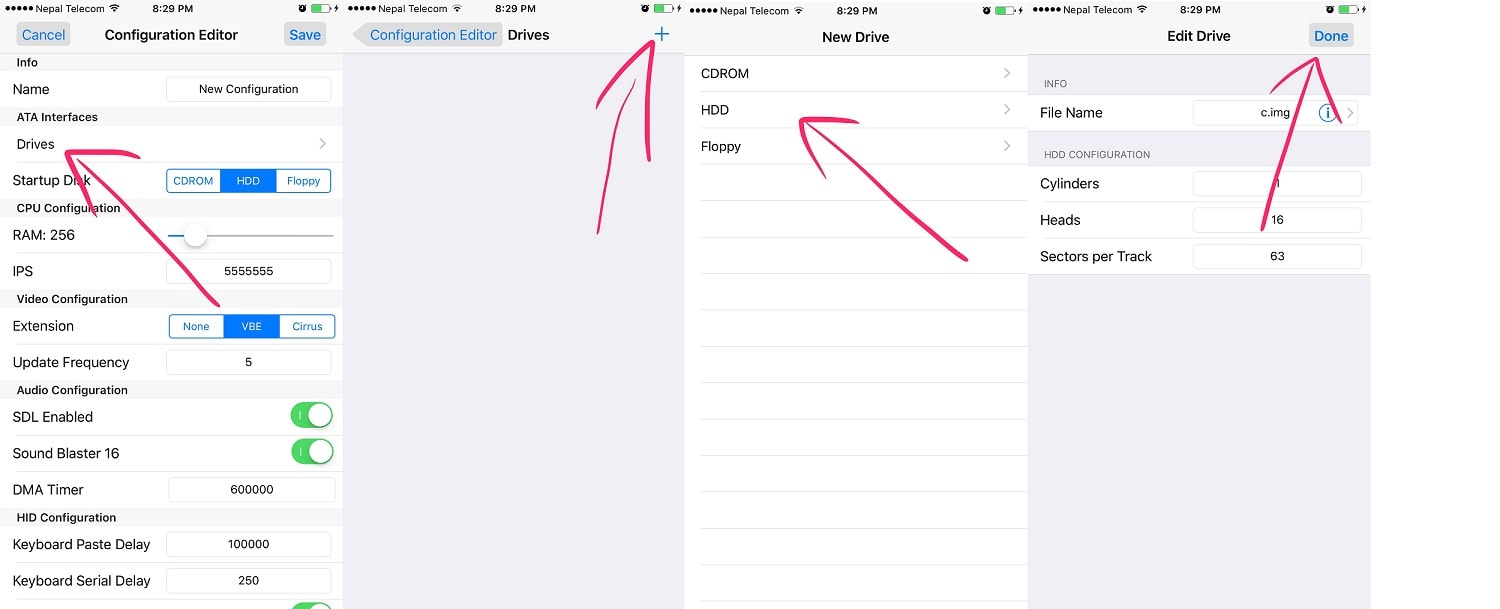
Step 13: Go back and tap None under Video Configuration Setting and Tap Save
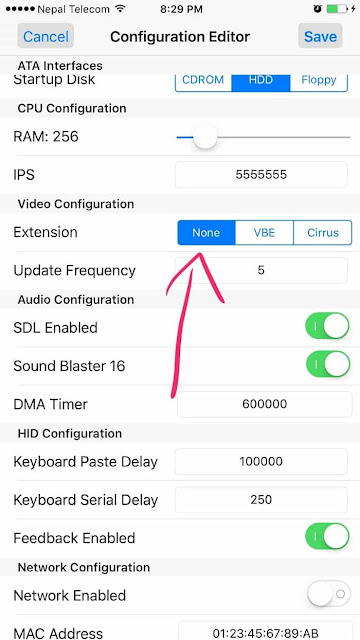
Step 14: Now Tap the New Configuration Settings that you have just create and Windows XP will load on your iPhone/iPad
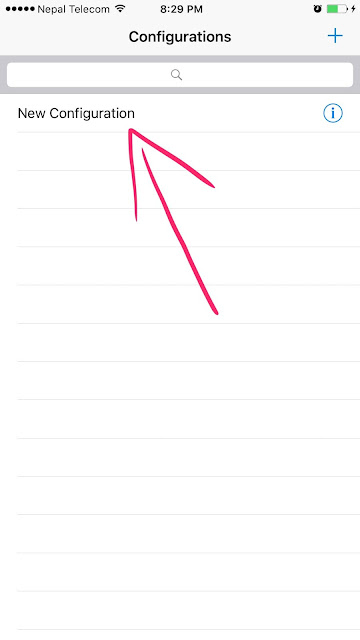
Note: It might take some time to loan depending on which iOS device you use. You might see Keyboard popping which can block the view of Windows XP. To remove that, simply shake your device multiple times.
So that’s all guys. It is a lengthy process but not so much difficult. So it is a great idea to try at least once and comment how you feel about running Windows XP on your iPhone.Must Read:iMyFone D-Back iPhone Data Recovery–Recover Deleted Data from Your iPhone/iTunes/iCloud Easily! https://www.imyfone.com/iphone-data-recovery/
How to Fix “Errors Occurred During iTunes Installation” on Windows 10/8/7
Find iTunes Installation Package
If you have been having problems with installing iTunes or its updates on your Windows 10/8/7, you may need to find and copy iTunes installation package. Once you encounter the error, don’t click "finish" on the installation dialog. Instead, leave that dialog open and follow these steps.
Step 1: Open Windows Explorer and type "%temp%" in the address bar. Then hit the "Enter" button on your keyboard.
Step 2: You will be directed to a page titled "C:\Users\Your Username\appdata\local\temp". Once you are on this page, look for a folder called "iTunes64Setup.log". If you use a 64-bit system or "iTunes32Setup1850.log" if you use a 32-bit system.
Step 3: Once you find the folder, open it and scroll down. You need to look for these key files: "C:\windows\system32\msiexec.exe", "C:\Users\Crusisxx\AppData\Local\Temp\IXP593.TMP\iTunes64.msi" and "INSTALL_SUPPORT_PACKAGES=1". You will find them in a temp called "IXP593.TMP".
Step 4: Once you open the temp folder, copy all the installation packages there, create a new folder on your desktop and paste them there.
Step 5: After doing this, you can now click "finish" on the iTunes installer dialog.
Step 6: From the new folder you created on your desktop, run "iTunes64.msi" or "iTunes.msi". After doing this, you can now run the iTunes installer.
This process may be a bit complex but if you follow it exactly, your iTunes should install successfully.
3. Disable Conflicting Software
The error could also be caused by conflicting software on your Windows 10. You can try to fix it by disabling the conflicting software. Here are some steps you can follow:
Step 1: Ensure you have the latest Microsoft Windows Updates. If you don’t, you can visit their website here.
Step 2: Ensure that you have the latest supported version of iTunes for your pc.
Step 3: Temporarily disable or uninstall conflicting software like security or antivirus. The iTunes installation processes may be red flagged by this security software.
Step 4: Restart your computer and then install iTunes again.If you accidentally deleted or lost videos on iPhone, first please check on the Recently Deleted folder. Alternatively, you can use the professional tool Gihosoft iPhone Recovery to recover deleted iPhone videos from Camera Roll or some apps.
Share….
No comments:
Post a Comment